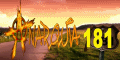Muitas ações podem ser feitas usando atalhos de teclado; selecionamos as mais utilizadas e que podem facilitar sua vida
Quem usa a suíte de produtividade da Microsoft no dia-a-dia às vezes acaba descobrindo macetes e pequenos truques que facilitam a realização de seus trabalhos. Mesmo assim, o Office está repleto de facilidades que dificilmente são listadas nas listas de ajuda da ferramenta ou mesmo na literatura especializada.
PC World, ao longo desta semana, vai publicar uma série dicas, a começar pelo editor de textos Word, talvez o aplicativo mais popular dos que compõem o Office. Algumas são mais conhecidas, mas existem atalhos de teclado que pouca gente conhece e que vão tornar o uso do software mais agradável. Estas dicas funcionam na maioria das versões do Office.
Atalhos de teclado
Dois atalhos são fundamentais e deveriam ser do conhecimento de todo e qualquer usuário do Word. Na realidade, eles funcionam em qualquer dos aplicativos do Office. O primeiro deles é dá acesso ao comando Salvar: CRTL+B.
O segundo vai ajudar a tirar o usuário de eventuais enrascadas, já que ele desfaz a última ação realizada: CRTL+Z. Este atalho pode ser usado de repetidamente para desfazer uma série de ações tomadas.
Os atalhos também podem ser usados para ajudar na formatação do seu texto. Todos os tipos de formatação no Word estão acessíveis a partir do menu de formatação. Você pode ter de descobrir onde algumas opções estão escondidas (principalmente se estiver usando o Office 2007).
Contudo, as formatações mais comumente acessadas podem ser aplicadas a partir de atalhos do teclado, combinando duas ou três teclas pressionadas simultaneamente. Vamos às principais:
Existem também alguns atalhos de teclado que dão acesso a funções úteis, tais como:
O Word oferece algumas formas variadas de selecionar texto. A maneira clássica de se fazer isso é clicar com o mouse no início do que se quer selecionar, pressionar (e segurar) a tecla Shift e arrastar o mouse até o final da área a ser selecionada.
O resultado será algo como o exibido abaixo. O texto selecionado pode então ser copiado, recortado ou ter sua formatação alterada, conforme desejo do usuário.
Seleção contínua: use a tecla Shift para isso
Para selecionar partes não contínuas do texto, deve-se utilizar a tecla CTRL (em vez do Shift) e clicar nos diversos textos que se quer selecionar.
De forma similar, o conteúdo selecionado pode também ser copiado, recortado ou reformatado.
Tabelas
Nada mais chato do criar, editar e formatar tabelas no Word. Conseguir fazer com que as células tenham exatamente o tamanho que se deseja é sempre uma batalha.
Claro que você pode tentar ajustar isso usando os menus do aplicativo (Tabela, Propriedades da Tabela, selecionar a aba referente ao que se quer ajudar – Coluna ou Linha – e entrar com o tamanho desejado).
Entretanto, há um modo mais fácil de fazer isso. Para alterar a largura de uma coluna, basta clicar com o mouse dentro de uma das células da coluna em questão, levar o cursor até a régua horizontal, posicionando-o sobre o marcador (pequena caixa cinza) correspondente à coluna a ser alterada (há um para cada coluna).
Quando o cursor se tornar uma flecha de duas pontas, clicar e segurar com o botão direito e arrastar o marcador até a posição desejada.
Para modificar a altura de uma determinada linha na tabela o procedimento é similar, bastando selecionar (com o botão esquerdo) o marcador localizado na régua vertical.
Já o botão direito do mouse dá acesso a várias opções de formatação, tanto para uma célula individualmente quanto para um conjunto de células selecionadas.
Pode-se, por exemplo, modificar o alinhamento, mesclar e dividir celular, mudar as bordas e até mesmo a direção do conteúdo.
A manipulação de dados numérico em tabelas criadas dentro do Word é muito restrita, mas existem algumas coisas que pode ser feitas, como a somatória de linhas e colunas.
No exemplo, para calcular o total da coluna Quantidade, clique na célula que irá receber o resultado, depois selecione Tabela, Fórmula e assegure-se que de a função Sum tenha o parâmetro Above (some o conteúdo acima).
Cálulos: é possível fazer somatórias de linhas e colunas
Altere o parâmetro para Bellow (abaixo) ou ainda Left (esquerda) ou Right (direita) se quiser fazer a somatória de conteúdos das linhas.
O Word também pode calcular a soma (e, infelizmente, apenas a soma) de valores que estiverem contidos em outros textos, fora de tabelas. Para isso, é necessário trazer para a barra de ferramentas uma função que está oculta.
Para habilitá-lo, clique em Ferramentas, Personalizar e selecione a aba Comandos (ou então com o botão direito na barra de ferramentas e depois na opção Personalizar).
A seguir selecione Todos os comandos e localize, na caixa à direita, o comando FerramCalcular. Clique (e mantenha pressionado) com o botão esquerdo do mouse e arraste o comando até a barra de ferramentas.
Note que foi adicionada à barra de ferramentas do editor uma nova função (Ferram Calcular).
Para usá-la, selecione o texto que contém os valores a serem somados. Clique em Ferram Calcular e o resultado da somatória será exibido na linha de status. Para usar esse valor, tecle CRTL+V que ele será colado no texto.
Cálculos limitados: o Word pode somar valores, ignorando
qualquer texto contido na área selecionada
Fonte: PCW
38 dicas e truques para fazer mais com o Microsoft Word
Marcadores: Dicas e Truques