Tudo o que você precisava naquele momento era de uma forma de teletransporte. Seis da tarde, congestionamento total, o chefe esperando pela apresentação que ficou em casa.
Ok, não será possível desintegrar você até lá, mas seu PC pode fazer o caminho inverso sem apelar para a ficção científica. Com uma boa ferramenta de acesso remoto, dá para ter à mão todos os arquivos e programas quando você está no escritório, espera o dentista ou amarga aquele atraso no aeroporto. Tanto faz se é para trabalhar ou se divertir vendo um vídeo ou curtindo as músicas do HD. Entre as boas opções de programas de acesso remoto estão o Ultr@VNC (www.info.abril.com.br/download/3531.shtml) e o logMeIn Pro (www.info.abril.com.br/download/5099.shtml). Confira, a seguir, 12 dicas para ter controle total sobre um PC remoto.
Para quem tem um roteador em casa, o acesso remoto a serviços em um PC pode exigir um redirecionamento. Por exemplo, para usar o Ultr@VNC será preciso redirecionar o IP externo da rede (que fica com o roteador) para o micro rodando o programa de acesso remoto Ultr@VNC, nas portas TCP/IP configuradas no programa — normalmente as de número 5800 e 5900. Para fazer isso, é necessário mexer na configuração do roteador. Dependendo do fabricante, o ajuste fica em um local diferente, além de ter nome distinto. Nos modelos da D-Link, o ajuste é normalmente chamado de Virtual Server. Já nos da Linksys, é denominado Port Range Forward. Em todos os casos, você terá de definir a porta TCP/IP a ser roteada e o endereço IP interno (ou seja, da rede local) da máquina que roda o Ultr@VNC.
2. Endereço fixo
Outro truque importante para facilitar o acesso remoto é configurar um DNS dinâmico. Normalmente, isso é feito no roteador. Praticamente todos os modelos recentes desse tipo de hardware contam com suporte a alguns provedores de DNS dinâmico. Esse serviço fornece um endereço fixo (por exemplo, infolab.no-ip.info), que aponta para um IP de uma conexão que tenha IP dinâmico. Assim, fica possível acessar a máquina não pelo endereço IP, mas pelo nome fornecido pelo DNS dinâmico. Entre os melhores serviços desse tipo estão o DynDNS (www.dyndns.com) e o No-IP (www.no-ip.com). Normalmente, a configuração do DNS dinâmico nos roteadores fica entre os ajustes básicos, como na seção Setup > DDNS dos roteadores Linksys, ou Tools > DDNS, em muitos roteadores D-Link.
3. P2P a distância
Os bons programas de compartilhamento de arquivos contam com recursos para ficar de olho nos downloads a distância. No eMule (www.info.abril.com.br/download/3111.shtml), clique no botão Preferências e acesse a seção Servidor Web. Marque ativar e anote o número da porta TCP/IP, que terá de ser redirecionada para a máquina pelo roteador da rede (se houver um). Já no uTorrent (www.info.abril.com.br/download/4661.shtml), o cliente oficial do protocolo BitTorrent, baixe o pacote web em www.info.abril.com.br/download/5135.shtml. Descompacte o arquivo, clique no arquivo webui.zip e tecle Ctrl+C. Abra o menu Iniciar, escolha Executar, digite %AppData%uTorrent e clique em OK. Agora, cole (com Ctrl+V) o arquivo na pasta que foi aberta. No uTorrent, acesse Options > Preferences > Advanced > WebUI. Marque a opção Enable Web Access e pronto.
4. Controle remoto embutido
O Windows conta com um recurso de acesso remoto embutido, chamado Remote Desktop. É bem simples usá-lo. Clique com o botão direito do mouse no atalho Meu Computador (você pode acessá-lo no menu Iniciar) e escolha Propriedades. Acesse a aba Remoto e marque o item Permitir que Usuários se Conectem Remotamente a Este Computador. Se quiser restringir os usuários da máquina que terão acesso remoto, clique no botão Selecionar Usuários Remotos e, na janela que aparece, pressione Adicionar, escolhendo em seguida o usuário que poderá acessar o PC a distância. É importante lembrar que os usuários com acesso remoto devem ser configurados para utilizar senha para o login do Windows. O cliente do Remote Desktop fica no menu Acessórios. Será preciso saber o IP da máquina remota. No caso de uso de roteadores, ainda será necessário redirecionar a porta TCP/IP 3389, usada pelo protocolo do Remote Desktop.
5. Documentos online e offline
Para quem trabalha em vários lugares, uma boa opção é manter os documentos online, de forma completa e atualizada. Para isso, há algumas opções. O plug-in GDocs (www.info.abril.com.br/download/5137.shtml) para o OpenOffice faz a sincronia automática para esse pacote de escritório com o serviço Google Docs. Depois de instalar o plug-in, clicando nele duas vezes, pressione o botão Import from Google Docs e preencha suas informações de login e senha no serviço. Para enviar um documento de volta para o Google Docs, clique no botão Export to Google Docs. Já para o Microsoft Office, existem os plug-ins do Zoho Office (www.zoho.com), que funcionam de forma semelhante ao do OpenOffice só que, claro, com os serviços do Zoho.
6. Foto do desktop
Para professores, pais e administradores de rede, pode ser interessante visualizar o que se passa no desktop dos alunos, filhos e PCs da rede, evitando o uso indevido do computador. Há diversas opções de software para essa tarefa, mas uma das melhores é o Hidden Camera (www.info.abril.com.br/download/5136.shtml). Esse software permite monitorar tanto o desktop de um usuário quanto sua webcam. É possível visualizar imagens de até 256 máquinas, simultaneamente, com a tela do Hidden Camera ficando dividida para mostrar todos os desktops ao mesmo tempo. Também é possível capturar imagens dos desktops remotos ou ainda mandar mensagens para um dos usuários. O programa tem uma instalação simples e única, com uma opção no começo do processo, indicando se o PC a ser configurado é do supervisor ou de um usuário da rede.
7. Desligue o PC
Você deixou um programa em processamento e a tarefa foi concluída. Que tal desligar o micro a distância? O freeware Poweroff (www.info.abril.com.br/download/5134.shtml) faz esse trabalho. É preciso instalá-lo como serviço na máquina que será alvo do controle remoto. Depois, no micro remoto, rode o Poweroff e escolha o IP do PC que recebeu a instalação como serviço. Além de desligar o computador, é possível reiniciá-lo, rodar um comando específico, desligar o monitor, entre outras ações. A porta TCP/IP de acesso é definida pelo usuário, e, como é padrão na maioria dos programas de acesso remoto, precisa ser redirecionada no caso da máquina a ser controlada estar numa rede.
8. E-mail no esquema
Se nenhum programa de acesso remoto normal funciona em sua conexão à internet, uma última solução pode ser usar uma conta de e-mail como intermediária do acesso remoto. É o que propõe o programinha GetByEmail (www.info.abril.com.br/download/5138.shtml). Esse software lembra um cliente para servidores FTP. A diferença é que a navegação pelas pastas do micro remoto é feita pelo envio e recebimento de e-mails. Apesar de uma certa lentidão, o programa quebra um galho para quem tem conexões completamente incompatíveis com acesso remoto. Um lembrete: é sábio criar uma conta de e-mail especificamente para uso com o GetByMail, evitando a utilização de endereços pessoais ou de trabalho.
9. Corte e cole na web
Existem bons programas para manter um registro dos textos copiados para a área de transferência do Windows. Mas e para acessar essas informações de qualquer lugar? Nesse caso, é necessário recorrer a um serviço com um nome sugestivo, o ControlC (http://controlc.com). Apesar de, até o fechamento da edição, o serviço estar em fase beta, era possível se inscrever usando o código beta4040 na hora do registro. O programinha instalado no computador para fazer o upload do que for copiado é bem leve e dispensa configurações (exceto pelo login e senha no serviço). O acesso aos itens copiados é feito somente pela web, não existindo sincronia de dados.
10. Pastas em sincronia
Um utilitário adquirido pela Microsoft é uma arma poderosa para sincronizar arquivos com o micro de casa. Trata-se do FolderShare (www.info.abril.com.br/download/4404.shtml). Basta instalá-lo em todas as máquinas que serão usadas e definir uma pasta a ser sincronizada. Os PCs deverão usar o mesmo login e senha para que a sincronia seja efetuada. Também é possível acessar arquivos da máquina remota, indo ao site oficial do produto e usando o login cadastrado. O FolderShare faz a configuração de portas TCP/IP automaticamente, pelo protocolo UPnP (Sigla de Universal Plug and Play, conjunto de protocolos de rede).
11. FTP doméstico
Uma das formas mais tradicionais de ter acesso remoto aos arquivos de um computador é usar um servidor FTP. Além de antigos e bem estabelecidos, esses servidores também dispensam aplicativos para o PC cliente, já que, em último caso, o Windows conta com um software de acesso a FTP embutido (que roda teclando-se ftp, na linha de comando). Para montar um servidor de FTP, é preciso ter um software dedicado a esse fim, como o Filezilla Server (www.info.abril.com.br/download/5139.shtml). Além disso, depois de configurar o Filezilla Server, é necessário redirecionar a porta TCP/IP de número 21 para a máquina com o servidor de FTP, caso a máquina esteja em uma rede.
12. Winamp sob controle
Apesar de não contar com a fama de outrora, o Winamp ainda é um dos melhores tocadores de MP3 e traz diversos plug-ins interessantes. Dois deles são relacionados ao acesso remoto ao programa. O BrowseAmp (www.info.abril.com.br/download/3589.shtml) permite controlar a distância as músicas tocadas em um computador. É útil, por exemplo, para fazer a programação sonora em ambientes ou eventos. Já o Winamp Remote, que pode ser baixado durante a instalação do Winamp, faz o streaming remoto de músicas e vídeos na biblioteca do programa. Após a instalação do Winamp Remote, será preciso criar um login e uma senha, para acessar as músicas e vídeos no site www.winamp.com/remote.
Fonte: Info Brasil



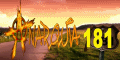










.jpg)
.jpg)
.jpg)