.jpg) Que tal criar um ícone personalizado para a pasta na qual você guarda as centenas de fotos do(a) namorado(a)? Neste tutorial, você aprende como transformar qualquer imagem, incluindo fotos, em ícones para utilizar no Windows. Para tanto, utilizamos o "SnIco Edit", um programinha em português e totalmente gratuito - na verdade, seus criadores aceitam doações.
Que tal criar um ícone personalizado para a pasta na qual você guarda as centenas de fotos do(a) namorado(a)? Neste tutorial, você aprende como transformar qualquer imagem, incluindo fotos, em ícones para utilizar no Windows. Para tanto, utilizamos o "SnIco Edit", um programinha em português e totalmente gratuito - na verdade, seus criadores aceitam doações.
Baixe o programa aqui.
A tarefa é bastante simples, mas é necessário ter alguma noção de edição de imagens. De preferência, a foto deve ficar o mais próximo do resultado final, antes mesmo da conversão para ícone (*). E isso depende, pelo menos, de ferramentas de corte e redimensionamento. Para preparar a sua foto, em um software como o Photoshop (**), deixe-a com as características abaixo:
1) Corte a imagem de forma que ela fique com largura e altura do mesmo tamanho;
2) Altere o tamanho para 48 x 48 pixels (recomendável para Windows XP);
3) Melhore a qualidade da imagem, com ferramentas como "sharpen" e outras;
4) Salve no formato GIF ou JPG.
* Dica 1: se você não souber como executar os passos acima, pode partir da própria foto original, mas o resultado ficará pior; ** Dica 2: se você não tem um software de tratamento de fotos, confira a nossa sugestão, totalmente gratuita (exige cadastramento):
Baixe aqui o PhotoPlus
No caso do bichano abaixo...
... o resultado ficou assim:
Como converter as imagens
Agora, abra o SnIco Edit e execute os passos abaixo:
1) No menu Arquivo, clique em Importar. Vai aparecer a janela abaixo:
2) Clique no botão ..., localize a abra a foto que você deseja converter em ícone. Depois, clique no botão Próximo Vai aparecer a janela abaixo:
3) Se você já havia deixado a imagem no tamanho correto, basta clicar em Próximo. Do contrário, marque o Alterar tamanho e selecione a opção desejada (recomendamos "48x48" para o Windows XP). Depois, clique em Próximo. Vai aparecer a janela abaixo:
4) Se a sua imagem tem, por exemplo, o fundo branco, é possível deixá-lo transparente (de forma que o que está atrás do ícone apareça). Para tanto, marque o campo Usar a cor para transparência e selecione a cor de fundo;
5) Nas duas janelas seguintes, clique respectivamente nos botões Próximo e Terminar. A imagem deve aparecer tanto um uma barra horizontal abaixo das ferramentas como em uma vertical, no lado direito da tela:
6) Clique no menu Arquivo e em Salvar Ícone;
7) Na janela seguinte, dê um nome para o seu ícone e salve-o na pasta desejada.
Como alterar o ícone de uma pasta
Agora, localize o ícone da pasta que você deseja alterar o ícone e siga os passos abaixo (instruções para Windows XP):
1) Clique com o botão direito do mouse sobre o ícone da pasta e selecione Propriedades;
2) Selecione a aba Personalizar e clique no botão Alterar ícone;
2) Localize o ícone que você criou e clique em Abrir;
3) Nas duas janelas seguintes, clique em OK. Pronto: o ícone da sua pasta já foi alterado.
Fonte: Terra



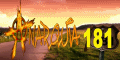










.jpg)




